안녕하세요. 블로그를 시작한 지 이제 3달에 되어가는 초보 블로거입니다.
최근에 블로그를 조금 더 열심히 해보기 위해 노트북을 빠르게 하나 구입했습니다.
그 이름 맥북 에어 M1칩 256G 7 코어입니다. 현재 가장 핫한 노트북이 아닐까 합니다. 이제 리뷰 합니다.
맥북 에어 VS 윈도우 일반 노트북
일반 윈도우 노트북은 많이들 사용하였을 테니 굳이 설명하지 않겠습니다.
그리고 맥북에 관심이 있는 분들이라면 또한 굳이 성능에 대한 얘기는 아주 조금만 하겠습니다.
저도 많이 걱정했던 Mac OS입니다. Windows환경에서 너무 오래 사용을 하다 보니 Mac OS 환경에서 문제가 없을까입니다.
맥북 외관상의 몇 가지 차이점을 얘기해보겠습니다.
1. 제가 알고 있던 키보드가 아이였습니다. 한/영 변환기가 없으며, 이상한 command 키가 있습니다.
2.Alt 키 위치에 option 키가 있습니다.
3. 이상한 검은색 버튼이 추가로 있습니다.
4. 마우스패드가 굉장히 크며, 부드럽고 꽤 스마트합니다.(추후 추가 설명해드리겠습니다.)
5.USB2 단자가 아닌 USB4 단자가 2개 있습니다.
맥북 사용상에 몇 가지 차이점을 얘기해보겠습니다.
1. 제가 알고 있던 키보드가 아이였습니다. 한/영 변환기가 없으며, 이상한 command 키가 있습니다.
→ 우리가 알던 위치에 한/영 키가 없습니다. 아래의 사진을 참고하시면 아~~ 하는 감탄사가 나올 겁니다.
사실 너무나도 익숙해서 좀 헷갈리긴 하지만 사실 키보드를 치는 입장이라면 아주 편리하긴 합니다.
2.Alt 키 대신 option 키가 있습니다.
→ option 키는 사실 저도 아직 초보라 정확히 알지 못합니다. 현재까지 파악한 것은 option 키를 누르고 키보드를 치면 한/영 키로 변한다는 겁니다. 단 한글키에서 option+A = ㅁ 이런 식으로
3. 이상한 검은색 버튼이 추가로 있습니다.
→ 사용 중 일 경우 누르면 잠김 화면으로 잠김 상태에서는 지문인식기로 비번 입력 없이 바로 본인 확인 후 작업화면으로 전환을 해줍니다.
아주 스마트하고 효용이 아주 좋습니다. 작업하다가 잠시 자리를 비워야 할 때 살짝 누르면 되고 다시 작업을 시작할 때 지문 등록한 손가락을 살짝 오려놓으면 다시 작업화면으로 전환됩니다.
4. 마우스패드가 굉장히 크며, 부드럽고 꽤 스마트합니다.(추후 추가 설명해드리겠습니다.)
→ 우리가 알고 있는 마우스 오른쪽 왼쪽은 별도로 구분이 없습니다. 그럼 어떻게 사용할까요?
간단한 사용법 설명하겠습니다. 마우스 왼 클릭은 그냥 패드를 클릭하면 됩니다.(기존과 동일), 마우스 오른쪽 클릭은 손가락 2개로 패드를 클릭하면 마우스 오른쪽 클릭과 같이 작동합니다. 얼마나 편한지 모릅니다.
그리고 우리 마우스 중간에 마우스 휠 이것도 사용할 수 있습니다. 손가락 2개로 위로 아래로 움직이면 마우스 스크롤을 할 수 있습니다. 엄청 쉽습니다. 두 손가락으로 좌로 우로 하면 이전 페이지 다음 페이지로 전환합니다.
또 세 손가락 이거 멀티 작업 시 아주 효율적인데요. 현재 활성 중인 창들을 모두 보여줍니다. 작업의 전환이 아주 효율적입니다.
매북 사용 후 만족도
일반적인 노트북은 오래 사용하면 손바닥 쪽에서의 발열감이 좀 있습니다. 그러나 맥북은 발열감을 전혀 느끼지 못하고 있습니다.
그리고 신기한 기능은 몇 가지 더 있습니다. 우선 음성 인식 후 문자 입력을 자동으로 해주는 기능도 있습니다. 아직 저도 맥북은 신참인지라 많이 사용해 보지 못했습니다.
지금 맥북을 사야 할지 고민하시는 분이 있다면 무조건 사라고 권해드리겠습니다. 필자는 윈도우 30년 사용자입니다. 약간의 다름이 있지만 편리함이 훨씬 많은 이 권장 권장합니다.
맥북의 사용상의 다른점 비교
1.대부분이 윈도우 사용자였기 때문에 윈도우 사용자를 기준으로 비교하보겠습니다.
우선, 윈도우마크 키보드가 없습니다. 기본적으로 윈도우 마크+ e 등 윈도우 탐색기 호출하는 키 부터 다르기 때문에 첫날은 아주 혼란 스러웠습니다.
2.Del키가 없다는 것이다. 이건 아주 쇼킹했다. 처음 이미지나 파일을 다운받고 삭제를 하려고 보니 Del키가 없었다.
Del키 위치에 Back space 와 비슷한 키가 있습니다. 그럼 어떻게 지우느냐 command + Back space 키를 누르면 됩니다.
같이 눌러야만 파일을 삭제 할수 있습니다.
3.윈도우 탐색기를 호출하는 키는 입니다. 이것은 command + F 키 입니다.
윈도우에서는 윈도우마크 + e 키는 어느 상태에서도 가장우선적으로 적용되었으나 맥OS에서는 브라우져 작업시에는 검색키로 인식을 합니다. 단,바탕화면에서는 탐색기가 열립니다.
4.윈도우에서의 화면 캡쳐 브로거에게는 유용한 키인데 이것은 command + Shift +3,4,5 입니다.
각각 전체화면, 자동선택화면, 지정된 선택화면 캡쳐 입니다. 말보다는 직접 해보시는 것을 추천드립니다.
5.윈도우에서의 Ctrl + Tab와 같이 화면 전환은 command + tab 과 같이 사용하시면 됩니다.
맥북에만 있는 기능
1. command + M = 모든 창을 최소화 합니다.
2. command + spacebar = spotlight 의 검색기능 창이 뜹니다.(사용해보면 어느 상황에서도 바로 검색을 할수 있습니다. 아주 유용합니다.)
3. command + option + D = Mac OS 하단바 를 숨기게 하므로써 작업화면을 더 크게 활용 할수 있습니다.
4. command + Ctrl + spacenar = 이모티콘 창이 나와서 이모티콘을 선택 할수 있게 합니다.
5. command + Ctrl + Q = 화면 잠김 키 입니다.
6. command + 1~9까지는 탭번호를 의미하며 원하는 탭으로 이동 가능 합니다.
이상 많은 단축키와 필수 키들이 있지만 다음번에 추가 업로드 하도록 하겠습니다.
'관심거리' 카테고리의 다른 글
| 넷플릭스 영화 낙원의밤 (전여빈, 엄태구, 차승원) (0) | 2021.03.27 |
|---|---|
| 수목드라마 jtbc 로스쿨 (0) | 2021.03.18 |
| 검은 태양 남궁민, 박하선, 김지은( MBC 드라마 ) (0) | 2021.03.08 |
| 임영웅 신곡 발표 (가장 보고싶은 가수 1위) (0) | 2021.03.07 |
| SBS 조선구마사 폐지 결정 / 등장인물 (감우성,박성훈,이유비) (0) | 2021.02.23 |

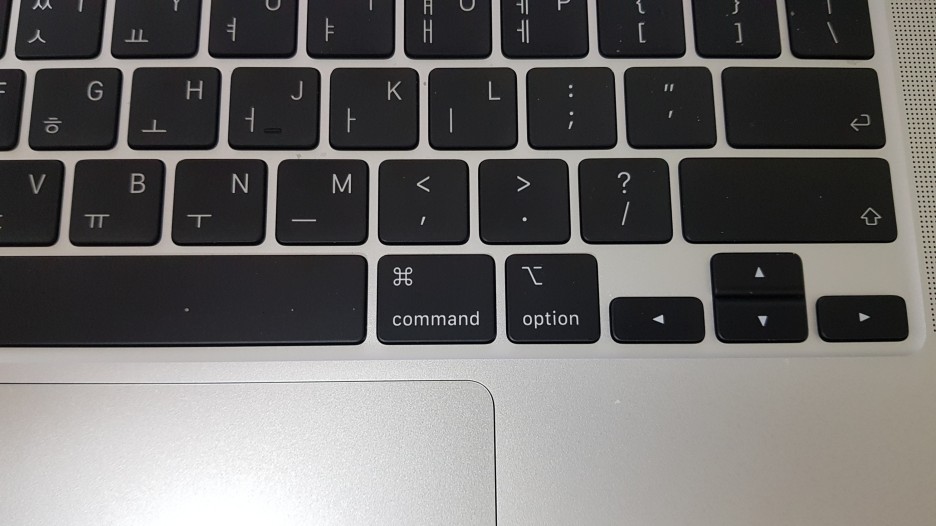
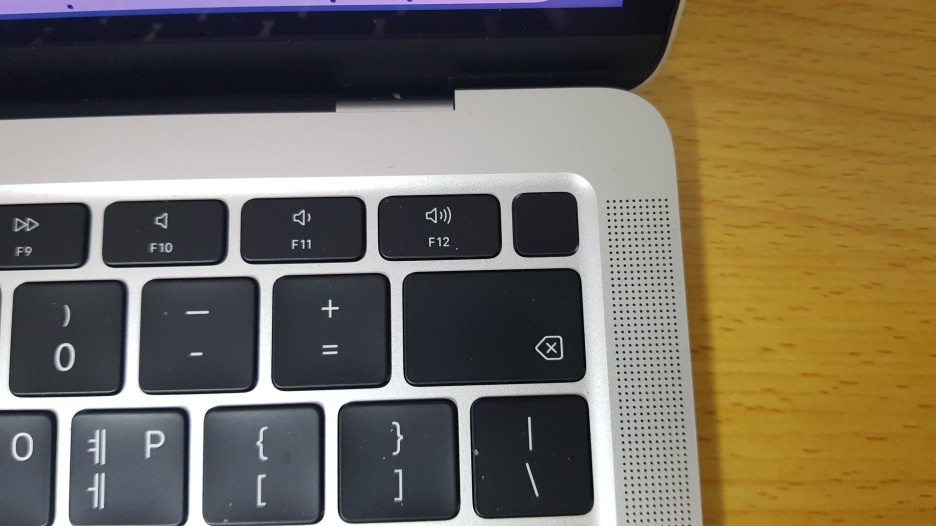





댓글